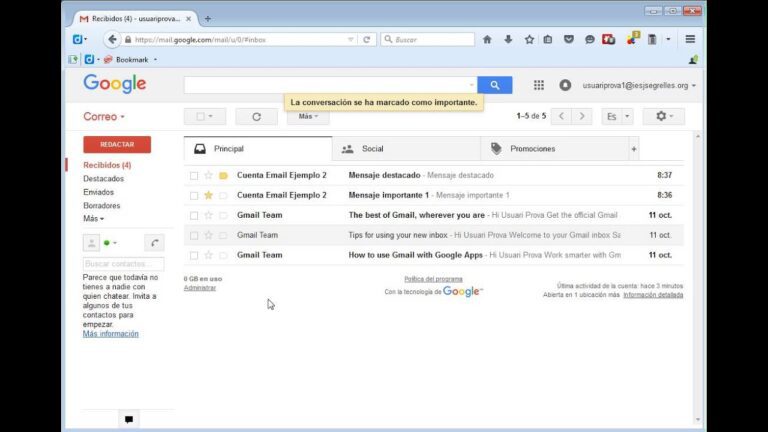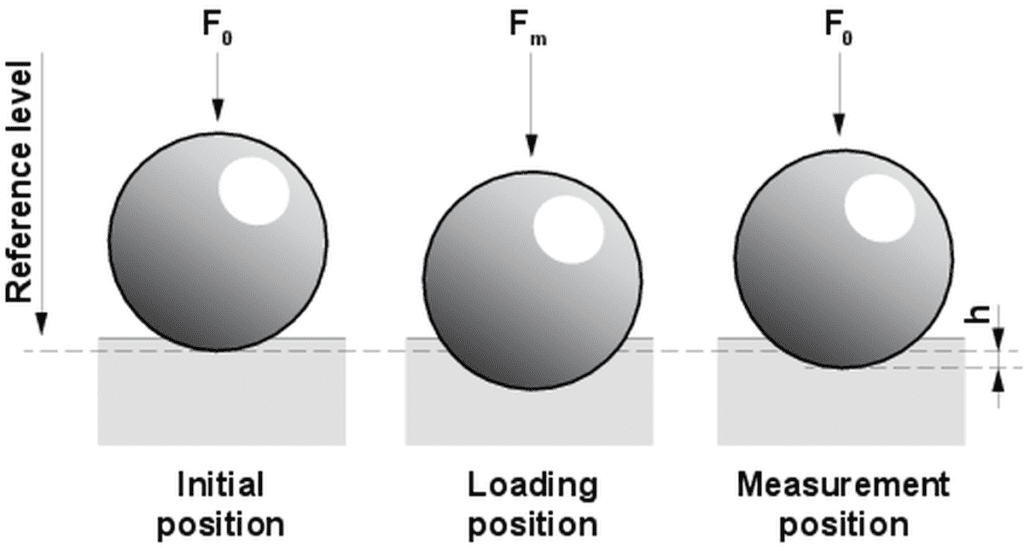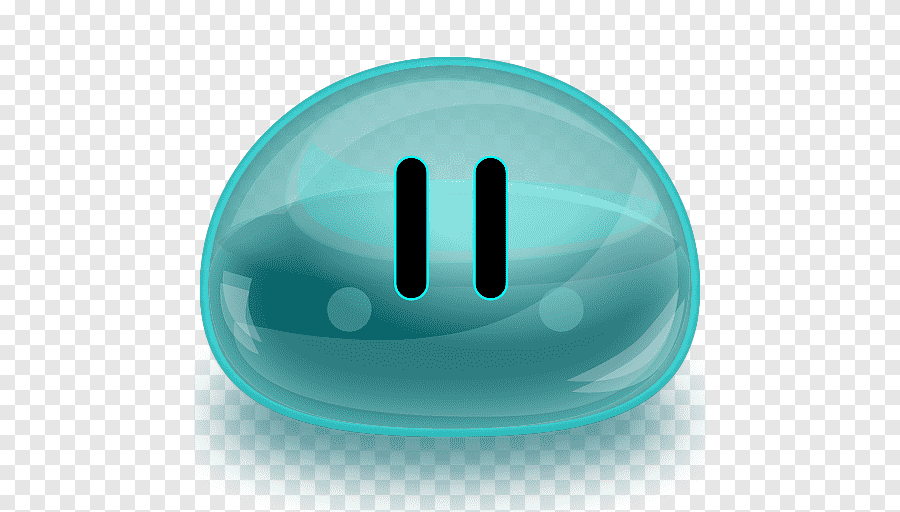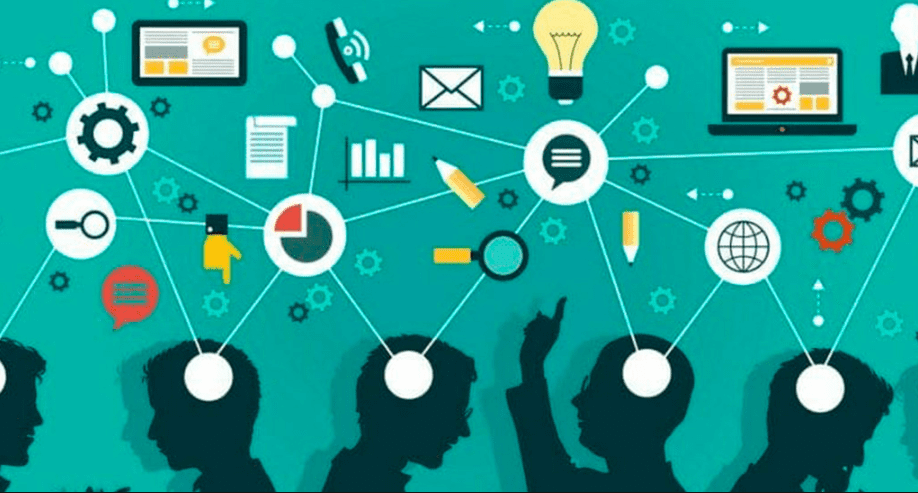✅ Configura una regla en Outlook: Ve a «Reglas», selecciona «Nueva regla», define los criterios, elige «Mover a carpeta» y guarda. ¡Organización sin esfuerzo!
Para crear una carpeta en Outlook que te permita guardar correos automáticamente, primero debes acceder a tu cuenta de Outlook. Una vez dentro, dirígete a la sección de «Carpetas», que generalmente se encuentra en el panel lateral izquierdo. Haz clic derecho en «Bandeja de entrada» o en la sección donde deseas crear la nueva carpeta y selecciona «Nueva carpeta». Asigna un nombre a la carpeta y presiona «Enter». Ahora, puedes configurar reglas para que los correos se muevan automáticamente a esta carpeta.
Te explicaremos paso a paso cómo crear no solo una carpeta en Outlook, sino también cómo establecer reglas que te permitan organizar tus correos de manera eficiente. Con la creciente cantidad de correos electrónicos que recibimos diariamente, es esencial contar con un sistema de organización que facilite la gestión de la información.
Pasos para crear una carpeta en Outlook
Para crear una carpeta, sigue estos sencillos pasos:
- Abre Outlook e inicia sesión en tu cuenta.
- En el panel lateral izquierdo, haz clic derecho sobre «Bandeja de entrada».
- Selecciona la opción «Nueva carpeta».
- Escribe el nombre que deseas darle a la carpeta y presiona «Enter».
Cómo establecer reglas para guardar correos automáticamente
Una vez que tienes tu carpeta creada, el siguiente paso es configurar las reglas para que los correos se muevan automáticamente a la carpeta que acabas de crear. Para esto, sigue estos pasos:
- En el menú superior, selecciona «Archivo».
- Haz clic en «Administrar reglas y alertas».
- Selecciona «Nueva regla».
- Elige una plantilla o comienza desde una regla en blanco, según tus necesidades.
- Define las condiciones (por ejemplo, correos de un remitente específico) y selecciona la acción «Mover a la carpeta».
- Selecciona la carpeta que creaste previamente y finaliza la configuración.
Consejos para una mejor organización en Outlook
- Usa subcarpetas: Si manejas muchos correos, considera crear subcarpetas dentro de las carpetas principales para una organización más detallada.
- Revisa periódicamente: Haz una revisión semanal o mensual de tus carpetas para mantener un sistema de organización que funcione.
- Utiliza etiquetas o categorías: Asigna colores o categorías a tus correos para diferenciarlos rápidamente.
Siguiendo estos pasos y consejos, podrás tener un sistema de correo mucho más organizado en Outlook, lo que te permitirá gestionar tus correos de manera más efectiva y ahorrar tiempo en la búsqueda de información relevante.
Configurar reglas de correo para organizar automáticamente los mensajes
Organizar tu bandeja de entrada en Outlook puede ser una tarea abrumadora, especialmente si recibes una gran cantidad de correos electrónicos diariamente. Sin embargo, configurar reglas de correo es una manera efectiva de gestionar tus mensajes de forma automática y eficiente. A continuación, te mostramos cómo puedes hacerlo:
¿Qué son las reglas de correo?
Las reglas de correo en Outlook son una característica que te permite filtrar y organizar tus correos electrónicos basándote en criterios específicos. Por ejemplo, puedes crear una regla para que todos los correos de un remitente en particular se muevan automáticamente a una carpeta designada.
Pasos para crear una regla de correo
- Abre Outlook y dirígete a la pestaña Inicio.
- Haz clic en Reglas y selecciona Administrar reglas y alertas.
- En la ventana que aparece, selecciona Nueva regla.
- Elige Aplicar regla en los mensajes que reciba y haz clic en Siguiente.
- Selecciona las condiciones que deseas aplicar (por ejemplo, de personas o grupos públicos).
- Haz clic en Siguiente y selecciona mover a la carpeta específica.
- Elige la carpeta donde deseas que se muevan los correos y haz clic en Aceptar.
- Finalmente, haz clic en Finalizar y luego en Aplicar.
Ejemplo de uso de reglas
Supongamos que trabajas en ventas y recibes constantes correos de diferentes clientes. Puedes crear una regla que automáticamente mueva todos los correos de clientes con un dominio específico (como cliente@empresa.com) a una carpeta llamada Clientes. Esto no solo te ahorrará tiempo, sino que también te ayudará a mantener tu bandeja de entrada más ordenada.
Consejos prácticos
- Revisa tus reglas periódicamente para asegurarte de que sigan siendo relevantes.
- Utiliza nombres claros y descriptivos para tus carpetas y reglas, esto facilitará su identificación.
- Combina múltiples condiciones en una sola regla si es necesario, para una organización más avanzada.
Beneficios de usar reglas de correo
Implementar reglas de correo en Outlook puede traer varios beneficios:
- Incremento en la productividad: Al automatizar el proceso de organización, puedes concentrarte en tareas más importantes.
- Menos estrés: Un bandeja de entrada ordenada reduce la sensación de agobio.
- Mejor seguimiento: Facilita el seguimiento de correos importantes al tenerlos organizados por categorías o grupos.
Estadísticas relevantes
Según un estudio de McKinsey, los empleados dedican alrededor del 28% de su jornada laboral a gestionar correos electrónicos. Implementar herramientas como las reglas de correo en Outlook puede reducir este tiempo significativamente, permitiendo un enfoque más efectivo en tareas clave.
Utilizar categorías para clasificar correos antes de archivarlos
Una de las maneras más efectivas de mantener tu bandeja de entrada organizada es utilizar categorías para clasificar tus correos electrónicos antes de archivarlos. Las categorías son etiquetas que puedes aplicar a tus mensajes para identificarlos fácilmente según su contenido o importancia.
¿Por qué usar categorías?
Las categorías permiten una organización más eficiente de tus correos. Al clasificar tus mensajes, puedes acceder rápidamente a información específica sin perder tiempo buscando entre miles de correos. Además, esto mejora tu productividad y reduce el estrés asociado con una bandeja de entrada desordenada.
Cómo crear y asignar categorías en Outlook
- Accede a tu bandeja de entrada en Outlook.
- Selecciona un correo electrónico que desees categorizar.
- Haz clic derecho sobre el correo y selecciona “Categorizar”.
- Elige una categoría existente o selecciona “Todas las categorías” para crear una nueva.
- Asigna un nombre y color a tu nueva categoría para facilitar su identificación.
Ejemplos de categorías útiles
- Trabajo: Para correos relacionados con proyectos y tareas laborales.
- Personal: Para correos de amigos y familiares.
- Urgente: Para correos que requieren atención inmediata.
- Facturas: Para correos de servicios y pagos.
Beneficios de utilizar categorías
Adoptar este sistema de clasificación puede traer múltiples beneficios:
- Acceso rápido: Encuentra correos importantes con un solo clic.
- Reducción del estrés: Una bandeja de entrada organizada contribuye a un ambiente de trabajo más tranquilo.
- Mejora en la gestión del tiempo: Dedica menos tiempo a buscar correos y más tiempo a tareas productivas.
Estadísticas relevantes
Según un estudio realizado por McKinsey, los empleados pueden dedicar hasta un 28% de su tiempo laboral a gestionar correos electrónicos. Al categorizar tus mensajes, puedes reducir este tiempo considerablemente.
Consejos prácticos
- Revisa tus categorías regularmente: Asegúrate de que sigan siendo relevantes y ajusta según sea necesario.
- Utiliza colores diferentes: Esto te ayudará a identificar rápidamente la categoría de un correo.
- Combina categorías con reglas: Automatiza la clasificación de correos entrantes mediante la configuración de reglas en Outlook.
Implementar un sistema de categorías es un paso clave para mantener tu bandeja de entrada organizada y eficiente, permitiéndote archivar correos de manera más efectiva.
Preguntas frecuentes
¿Cómo creo una carpeta en Outlook?
Para crear una carpeta, haz clic derecho en «Bandeja de entrada» y selecciona «Nueva carpeta». Ingresa el nombre y presiona «Enter».
¿Se pueden crear subcarpetas en Outlook?
Sí, puedes crear subcarpetas haciendo clic derecho en una carpeta existente y seleccionando «Nueva carpeta».
¿Cómo configuro reglas para mover correos automáticamente?
Ve a «Archivo», selecciona «Administrar reglas y alertas», y luego crea una nueva regla para mover correos a la carpeta deseada.
¿Puedo eliminar una carpeta en Outlook?
Claro, haz clic derecho sobre la carpeta que deseas eliminar y selecciona «Eliminar». Asegúrate de que no haya correos importantes en ella.
¿Qué sucede con los correos al eliminar una carpeta?
Los correos dentro de la carpeta eliminada se borran permanentemente, así que asegúrate de hacer una copia si es necesario.
| Punto Clave | Descripción |
|---|---|
| Crear Carpeta | Haz clic derecho en «Bandeja de entrada» y selecciona «Nueva carpeta». |
| Subcarpetas | Se pueden crear dentro de carpetas existentes para mejor organización. |
| Reglas de Correo | Configura reglas para mover correos automáticamente a carpetas específicas. |
| Eliminar Carpetas | Las carpetas se eliminan fácilmente con un clic derecho, pero se borran los correos dentro. |
| Recuperar Correos | Una vez eliminados los correos y la carpeta, no se pueden recuperar. |
| Organización | Usar carpetas y subcarpetas ayuda a mantener tu bandeja de entrada ordenada. |
¡Déjanos tus comentarios y no olvides revisar otros artículos en nuestra web que pueden interesarte!